如何上传自己的资源到Roblox,并分享给朋友使用?
Roblox可以使用自定义的模型、贴图在游戏中使用。
模型可以通过3DMax、Maya、Blender等建模工具制作,Roblox支持fbx,obj格式的模型
贴图可以通过PS等工具制作,支持png,jpg等通用格式
Roblox的资源都是存放在服务器的,我们需要将资源上传,上传后无论我们在哪里,都可以使用已经上传的资源,为了上传资源我们首先要将Place发布,发布方法如下
点击 查看 页签,将 游戏资源管理器 面板打开
编辑器中会看到 游戏 面板,点击 发布按钮 发布工程
点击 创建 按钮发布游戏
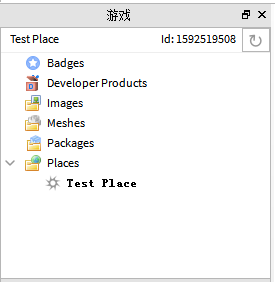
发布后编辑器中的 游戏 面板会发生变化,我们在这里可以看到所有上传的资源,包括贴图(Images),模型(Meshes),还可以看到游戏包含的所有Place(Places), ![]() 标记代表的是起始Place当玩家进入游戏时会首先进入起始Place,有关Places和其他文件夹,我会在之后的教程中介绍,这里主要看一下资源相关的Images和Meshes
标记代表的是起始Place当玩家进入游戏时会首先进入起始Place,有关Places和其他文件夹,我会在之后的教程中介绍,这里主要看一下资源相关的Images和Meshes
我们首先上传一些贴图
点击
选择一个或多个文件上传,Roblox会显示上传文件的进度,上传完后会显示
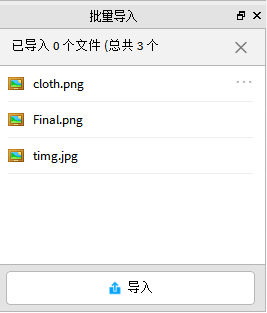
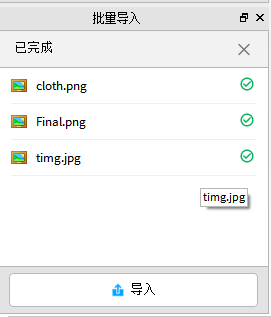
传完后关闭面板,返回 游戏 面板
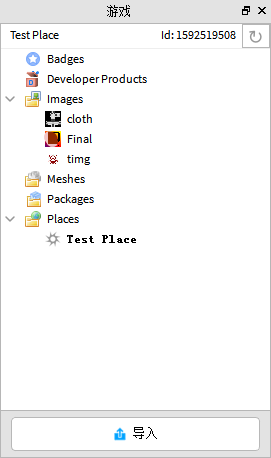
可以看到刚才选择的贴图在Images下
接下来上传模型,方法和上传贴图一样
上传模型时会弹出这个提示
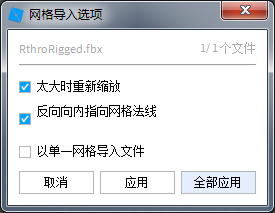
点击 应用 或 全部应用
上传的模型文件会在Meshes下出现
![]()
上传到Roblox的资源都会生成一个唯一ID
右键点击刚才上传的模型和贴图
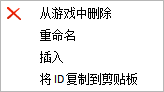
点击 将ID复制到剪贴板,我们找个地方粘贴出来,会看到ID的组成:
rbxassetid://+一串数字
这个ID是唯一的,我们可以把他分享给朋友,或者自己使用
如何使用唯一的资源ID?

这里是我准备的一只小猫,我已经将她的资源上传到Roblox
可以双击 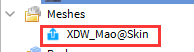

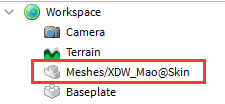
这时在场景中出现了小猫的模型,在 资源管理器 中会看到小猫的实例
选中 资源管理器 中小猫的实例,查看下方 属性 面板
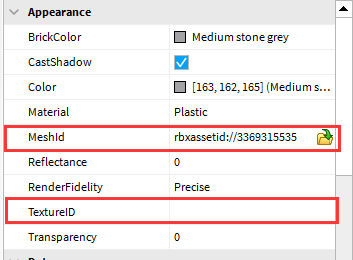
MeshId是模型的ID
TextureID是贴图的ID
现在TextureID是空的,需要我们来设置
在 游戏 面板中右键点击小猫的贴图,然后点击 将ID复制到剪贴板
将ID复制到TextureID中
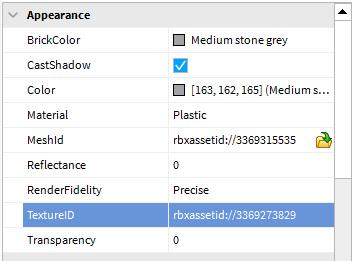
这样小猫就组装好了

如何使用朋友分享的模型ID?
将鼠标移动到Workspace上显示出 ![]() 点击加号
点击加号
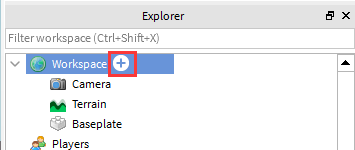
滑动滚动条找到MeshPart

点击MeshPart添加到场景中
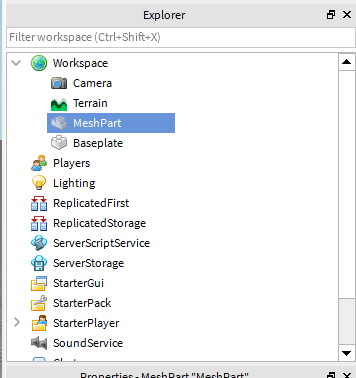
选中MeshPart,查看下方 属性 面板
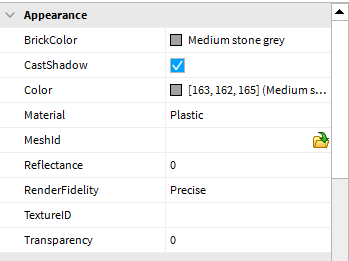
将朋友分享的模型ID复制到MeshId中即可
下面是对应资源的ID,大家可以试试
模型ID rbxassetid://3369315535
贴图ID rbxassetid://3369273829
如何分享一个场景(很多模型)给朋友?
游戏中的场景资源是通过各种模型拼接而来的,模型可以是我们自定义的也可以是通过自带的Part拼接出来的。当模型很多时,再通过分享ID的方法会很繁琐,下面介绍如何通过文件的方式分享资源。
这里是一个城堡,由非常多的模型组合而成
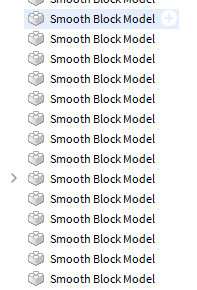
我们首先创建一个文件夹,将模型们拖到文件夹下面
将鼠标移动到Workspace上
![]()
点击 ![]() 找到Folder并点击
找到Folder并点击
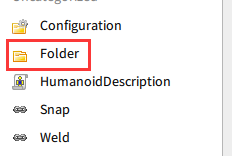
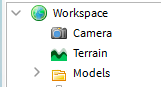
创建好文件夹后可以改个名字
之后选中所有和城堡相关的模型,将他们拖到文件夹下
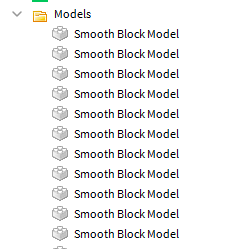
右键点击文件夹,选择 保存到文件
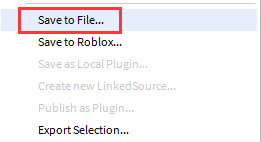
保存的文件格式为rbxm,之后就可以将文件分享给朋友
如何使用朋友分享的文件?
将朋友分享的rbxm文件直接拖拽到Workspace下就可以看到了

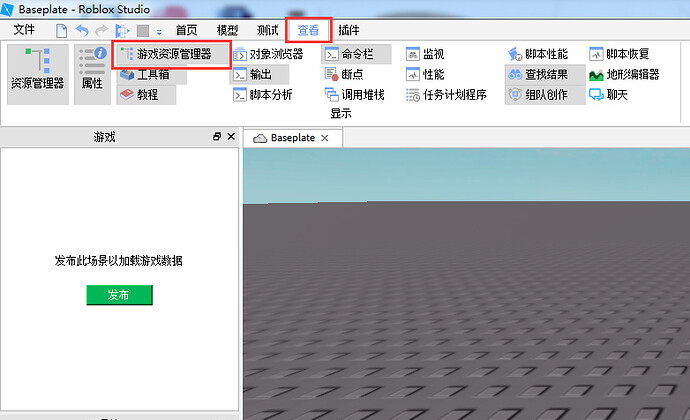
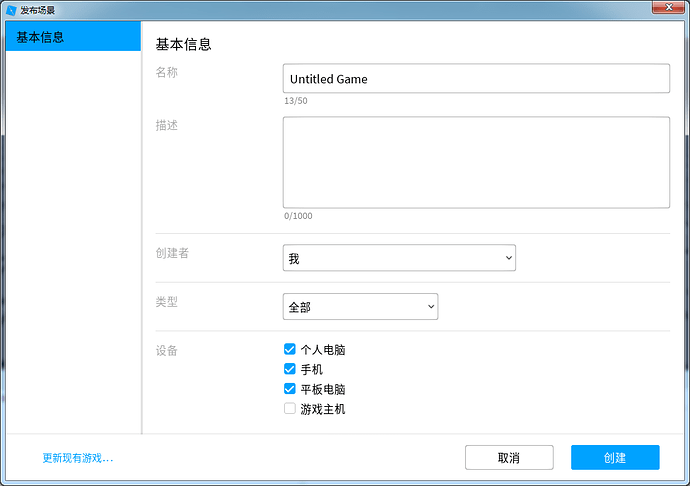

 谢谢分享~
谢谢分享~